Having Secure Boot empowered on Windows 11 is a basic step for clients needing to run Microsoft's most recent working framework. Secure Boot is a security component that guarantees your PC boots in a safeguarded climate, protecting against noxious programming.
It's important for the equipment and programming necessities presented with Windows 11, alongside the requirement for a viable central processor, TPM 2.0, and adequate Slam and capacity. To know more information How to Fix Secure Boot Can Be Enabled When System in User Mode?
Albeit most current frameworks have Secure Boot empowered as a matter of course, a designs might show it as latent because of specific Profiles or firmware settings. While empowering Secure Boot fortifies the general security stance of a machine, there are cases —, for example, working with explicit Linux occasions or more established frameworks where crippling it very well may be ideal.
How to Fix Secure Boot Can Be Enabled When System in User Mode?
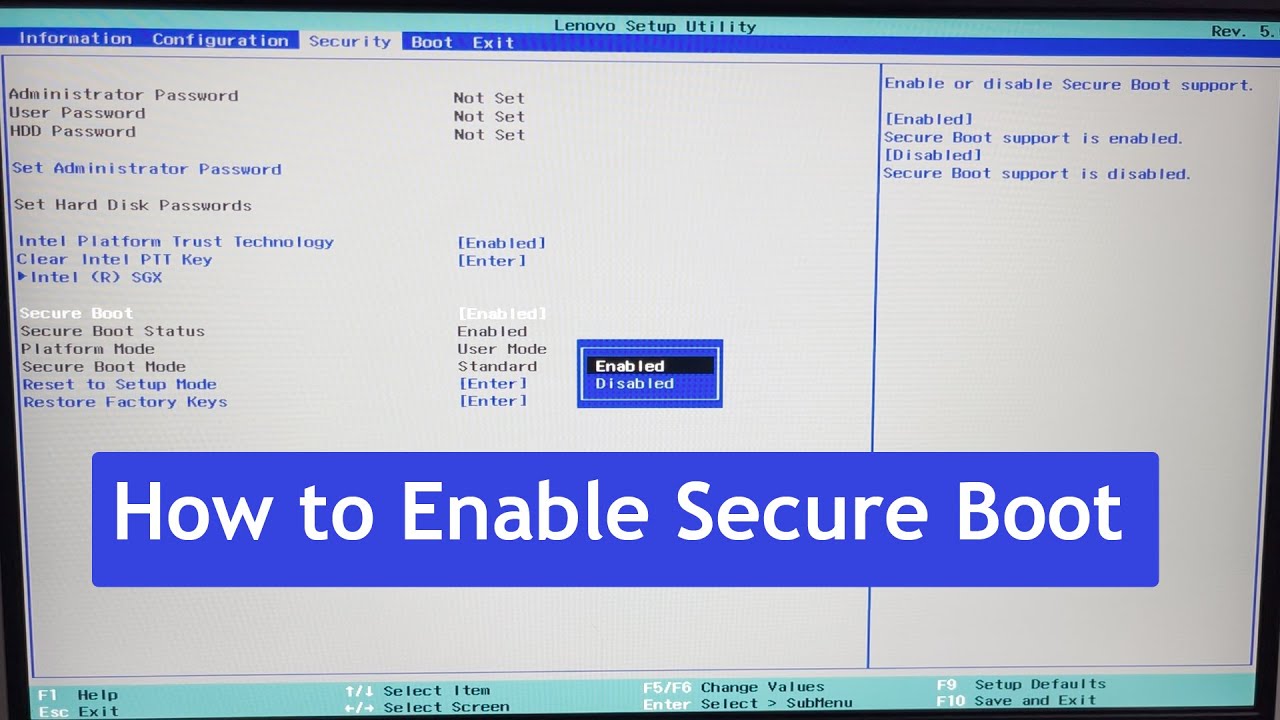
Turning on Secure Boot for Windows 11
Secure Boot works by confirming the computerized marks of drivers, the working framework, and firmware each time your PC begins. Prior to going through the most common way of empowering Secure Boot, it's smart to initially check whether it's now dynamic on your framework, as the arrangement can be fairly involved.
How to empower Secure Boot in Windows 11?
In the event that Protected Boot isn't empowered, you can turn it on through the Profiles settings:
1: Restart your PC and hang tight for the Profiles sprinkle screen to show up || 2: As the sprinkle screen shows up, press the way to get to the Profiles menu. This is normally Erase, F12, or one more key intended for your maker.

3: Explore through the Profiles menu to find the Security or Boot area. This might differ relying upon your motherboard || 4: Search for the Safe Boot choice. It will regularly show up as a switch or dropdown menu.
5: Set Secure Boot to Empowered || 6:Exit the Profiles, save the changes, and restart your PC. When empowered, your framework will currently utilize Secure Boot to assist with keeping unapproved programming from running during startup.
What is Secure Boot and for what reason is it so significant?
Secure Boot goes about as a fundamental framework shield by checking the computerized marks of firmware, bootloaders, and drivers prior to permitting them to run. At the point when your PC boots, Secure Boot confirms that the UEFI firmware is marked and trusted, checking each basic piece of programming before it loads.
For example, if a rootkit a sort of malware that runs profound inside the bit — is available, Secure Boot keeps it from being stacked. By guaranteeing just believed programming is permitted to run, Secure Boot safeguards against dangers like bootkits, which can commandeer the bootloader and deal with the working framework.
Presented with Windows 8, Secure Boot is currently a principal necessity for Windows 11. All affirmed x86-based Windows gadgets should have Secure Boot empowered as a matter of course, trust Microsoft's endorsements, and permit clients to tweak Secure Boot to trust non-Microsoft programming or incapacitate it completely if necessary.
How could you cripple Secure Boot?
Albeit Secure Boot improves security, there are sure situations where impairing it very well may be fundamental. For instance, in the event that you're running explicit Linux disseminations or heritage renditions of Windows, Secure Boot might keep those working frameworks from stacking. In such cases, debilitating Secure Boot briefly considers the establishment and utilization of non-marked programming.
Nonetheless, it's memorable's essential that switching off Secure Boot decreases your framework's insurance against malware and unapproved programming, so it's suggested exclusively for explicit use situations where similarity is a worry.
Investigating normal secure boot issues
Now and again, you might experience issues while attempting to empower Secure Boot. The following are a couple of normal issues and their answers: Secure Boot is turned gray out in Profiles: This can occur in the event that your framework is set to Heritage Boot Mode rather than UEFI. To fix this, change to UEFI Mode in the Profiles settings.
Framework won't boot in the wake of empowering Secure Boot: Twofold really take a look at that your working framework and bootloader are UEFI-consistent. In the event that they aren't, your framework might neglect for sure, and you'll have to return the Solid Boot setting in the Profiles.
Secure Boot is empowered, yet Windows actually reports it as off: Guarantee your Profiles firmware is exceptional, as obsolete firmware can make Windows distort Secure Boot status
Further perusing on Windows 11 and security. To dive deeper into Windows 11 security highlights, look at our different aides.
We cover everything from how to boot into Windows 11 Protected Mode to overseeing encryption devices like BitLocker, guaranteeing your PC satisfies the most recent security guidelines. For those investigating Linux or other operating system arrangements, see our articles on contrasting Windows 11 and Linux, UEFI settings, and changing to Linux from Windows.
 Wellington Importadora
Wellington Importadora
No comments