Apple last week sent off watchOS 10, the most recent significant programming update for viable Apple Watch models, as well as the new Apple Watch Series 9 and second-age Apple Watch Ultra, the two of which accompany watchOS 10 pre-introduced. Title watchOS 10 highlights incorporate another Savvy Stack interact with gadgets, new watch appearances, and then some.
In this article, we've recorded 22 different elements and upgrades in Apple's new smartwatch programming, a significant number of which might have gone under your radar. Remember that watchOS 10 requires Apple Watch Series 4 or later and an iPhone XS or later running iOS 17.
1. Mechanize Night Mode
On Apple Watch Ultra models, watchOS 10 brings another Secluded Ultra watch face that, similar to the Wayfinder face, upholds Night Mode. Night Mode puts a red channel on the showcase, and already must be physically enacted by turning the Computerized Crown.

In watchOS 10, nonetheless, there's a Night Mode setting in the watch face alter screen for these two watch faces that allows you to set it to Auto or On/Off. On the Auto setting, Night Mode will consequently enact in unfortunate lighting conditions, for example.
When your sleeve is covering your watch or when you check out at it in a dim room. Note that turning the Advanced Crown does not work anymore, as this activity presently raises the new Gadget Stack.
2. Check Control Center Status
Little symbols at the highest point of Control Center show the situation with specific settings for instance, that your Apple Watch is associated with cell, your area is being utilized by an application, and elements like Standalone Mode and Don't Upset are on. In the event that you don't know what a showed status symbol implies, you can now tap the symbols to get subtleties.
3. Set Various Clocks
Like iPhones running iOS 17, you can set various simultaneous clocks on Apple Watch and mark every one to handily recognize them. Open the Clock application, make and begin a clock, then tap the + button in the upper right corner to get back to the Clocks screen, where you can make and begin another clock.

With different clocks counting down, you can utilize the Advanced Crown to switch between clock shows, or on the other hand you can monitor them in the clock list. To dole out a mark, for example, "cupcakes" to a clock, use Siri. Raise your Apple Watch, then, at that point, express something like "Set a brief cupcakes clock.
4. Access the Application Switcher
In past adaptations of watchOS, you could get to the Dock by squeezing the Side button, yet in watchOS 10 this activity has been reassigned to the Control Community. You can, truth be told, still access the Dock (presently called the Application Switcher) with a twofold press of the Computerized Crown.
Turning the Advanced Crown looks at applications, and the most as of late utilized application shows up at the front of the Dock with other applications behind it, in the request they were last opened.
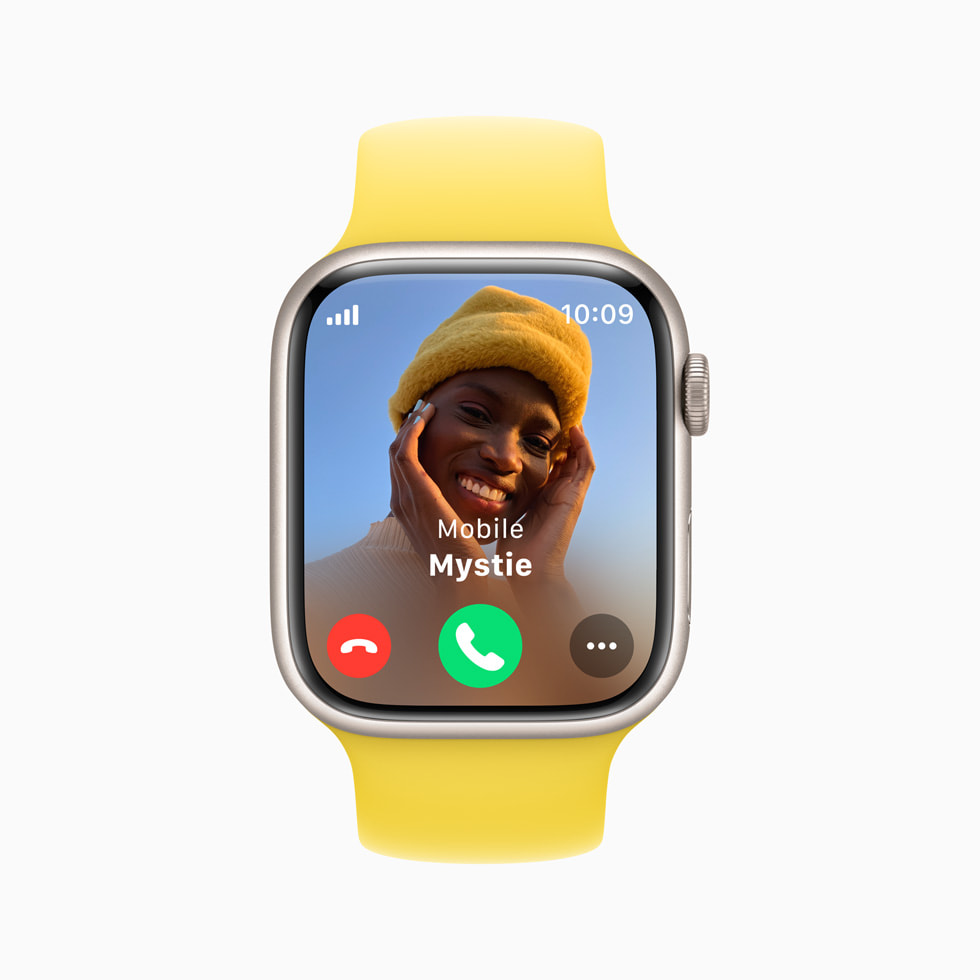
Applications that are as of now running a meeting a Guides route meeting or an Exercise meeting, for instance — show up at the front. You can likewise eliminate applications from the Application Switcher: turn the Advanced Crown to the application you need to eliminate, swipe left on the application, then tap X.
5. Change the Electric lamp
At the point when the electric lamp it initiated, you can now change the splendor force by turning the Advanced Crown all over. To turn on the electric lamp, press the Side button to open Control Place, then, at that point, tap the Spotlight button. Remember, you can likewise swipe left to pick a mode consistent white light, blazing white light, or consistent red light.
6. Set an Objective Rise Alert
In the compass application, you can set an objective height and get an alarm subsequent to going past it. The new ready choice is intended to assist you with remaining safe and remind you to rest and adapt as you move.
Open the Compass application, tap the data (I) button, then tap Set Target Alert. Turn the Computerized Crown to set the objective height, then tap the actually take a look at button, and you'll get the ready when the rise is surpassed.
7. Get Relative Waypoint Height
Each screen that shows the compass dial in the Compass application has another Height button at the lower part of the presentation. Tap it, and you'll get a 3D-like perspective on your waypoint rises comparative with your ongoing height.
8. Peruse Waypoints
In watchOS 10, you can peruse waypoints, incorporating those you've made in the Compass application as well as waypoints from guides in the Guides application. In the Compass application, tap the data (I) button, then tap Waypoints.

Tap Compass Waypoints, and you'll see any waypoints you've made as well as consequently created waypoints, for example, the area of your left vehicle and the last assessed places where cell availability and Crisis SOS were accessible.
You can likewise tap an aide, for example, My Places or an aide you made in the Guides application, to see those waypoints on the compass. Note that waypoints that are in excess of 50 miles from you will not show up on the compass dial.
9. Track down Your iPhone With Headings
The Apple Watch Series 9 and Apple Watch Ultra 2 offer a similar refreshed Ultra Wideband chip as can be found in the iPhone 15 series, so in the event that you have one of the most recent Apple Watch models you can utilize Accuracy Finding to ping your close by iPhone 15 and get exact headings to it.
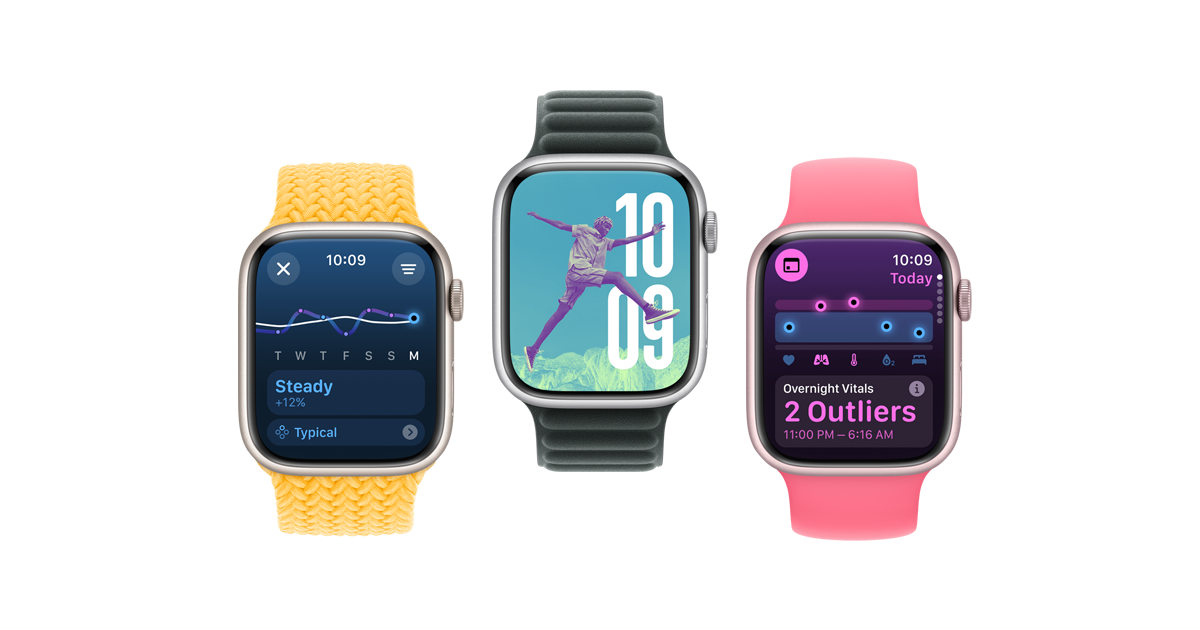
On your Apple Watch, press the Side button to raise the Control Community, then tap the Ping iPhone button. Your iPhone will play a sound and, in the event that your Apple Watch Series 9 or Ultra 2 is close enough, the screen will show a general heading and distance to your iPhone, and the size of the circle increments to direct development in the right bearing.
10. Track down Climbing Trails
In watchOS 10, you can utilize the Guides application to track down climbing trails and find out about them, including subtleties like their name, length, most noteworthy and least heights, and the separation from your ongoing area to the closest passageway.
In the Guides application, look to the area you need to look, tap the pursuit button, then, at that point, enter "trails" into the info field. Close by trailheads will show up as green dabs that you can tap, and the name of a path shows up close to the lower part of the presentation. You can likewise turn the Computerized Crown to peruse close by trail results.
Read Also : How many times has Jennifer Hudson been married?
Apple last week sent off watchOS 10, the most recent significant programming update for viable Apple Watch models, as well as the new Apple Watch Series 9 and second-age Apple Watch Ultra, the two of which accompany watchOS 10 pre-introduced. Title watchOS 10 highlights incorporate another Savvy Stack interact with gadgets, new watch appearances, and then some.
In this article, we've recorded 22 different elements and upgrades in Apple's new smartwatch programming, a significant number of which might have gone under your radar. Remember that watchOS 10 requires Apple Watch Series 4 or later and an iPhone XS or later running iOS 17.
1. Mechanize Night Mode
On Apple Watch Ultra models, watchOS 10 brings another Secluded Ultra watch face that, similar to the Wayfinder face, upholds Night Mode. Night Mode puts a red channel on the showcase, and already must be physically enacted by turning the Computerized Crown.
In watchOS 10, nonetheless, there's a Night Mode setting in the watch face alter screen for these two watch faces that allows you to set it to Auto or On/Off. On the Auto setting, Night Mode will consequently enact in unfortunate lighting conditions, for example.
When your sleeve is covering your watch or when you check out at it in a dim room. Note that turning the Advanced Crown does not work anymore, as this activity presently raises the new Gadget Stack.
2. Check Control Center Status
Little symbols at the highest point of Control Center show the situation with specific settings for instance, that your Apple Watch is associated with cell, your area is being utilized by an application, and elements like Standalone Mode and Don't Upset are on. In the event that you don't know what a showed status symbol implies, you can now tap the symbols to get subtleties.
3. Set Various Clocks
Like iPhones running iOS 17, you can set various simultaneous clocks on Apple Watch and mark every one to handily recognize them. Open the Clock application, make and begin a clock, then tap the + button in the upper right corner to get back to the Clocks screen, where you can make and begin another clock.
With different clocks counting down, you can utilize the Advanced Crown to switch between clock shows, or on the other hand you can monitor them in the clock list. To dole out a mark, for example, "cupcakes" to a clock, use Siri. Raise your Apple Watch, then, at that point, express something like "Set a brief cupcakes clock.
4. Access the Application Switcher
In past adaptations of watchOS, you could get to the Dock by squeezing the Side button, yet in watchOS 10 this activity has been reassigned to the Control Community. You can, truth be told, still access the Dock (presently called the Application Switcher) with a twofold press of the Computerized Crown.
Turning the Advanced Crown looks at applications, and the most as of late utilized application shows up at the front of the Dock with other applications behind it, in the request they were last opened.
Applications that are as of now running a meeting a Guides route meeting or an Exercise meeting, for instance — show up at the front. You can likewise eliminate applications from the Application Switcher: turn the Advanced Crown to the application you need to eliminate, swipe left on the application, then tap X.
5. Change the Electric lamp
At the point when the electric lamp it initiated, you can now change the splendor force by turning the Advanced Crown all over. To turn on the electric lamp, press the Side button to open Control Place, then, at that point, tap the Spotlight button. Remember, you can likewise swipe left to pick a mode consistent white light, blazing white light, or consistent red light.
6. Set an Objective Rise Alert
In the compass application, you can set an objective height and get an alarm subsequent to going past it. The new ready choice is intended to assist you with remaining safe and remind you to rest and adapt as you move.
Open the Compass application, tap the data (I) button, then tap Set Target Alert. Turn the Computerized Crown to set the objective height, then tap the actually take a look at button, and you'll get the ready when the rise is surpassed.
7. Get Relative Waypoint Height
Each screen that shows the compass dial in the Compass application has another Height button at the lower part of the presentation. Tap it, and you'll get a 3D-like perspective on your waypoint rises comparative with your ongoing height.
8. Peruse Waypoints
In watchOS 10, you can peruse waypoints, incorporating those you've made in the Compass application as well as waypoints from guides in the Guides application. In the Compass application, tap the data (I) button, then tap Waypoints.
Tap Compass Waypoints, and you'll see any waypoints you've made as well as consequently created waypoints, for example, the area of your left vehicle and the last assessed places where cell availability and Crisis SOS were accessible.
You can likewise tap an aide, for example, My Places or an aide you made in the Guides application, to see those waypoints on the compass. Note that waypoints that are in excess of 50 miles from you will not show up on the compass dial.
9. Track down Your iPhone With Headings
The Apple Watch Series 9 and Apple Watch Ultra 2 offer a similar refreshed Ultra Wideband chip as can be found in the iPhone 15 series, so in the event that you have one of the most recent Apple Watch models you can utilize Accuracy Finding to ping your close by iPhone 15 and get exact headings to it.
On your Apple Watch, press the Side button to raise the Control Community, then tap the Ping iPhone button. Your iPhone will play a sound and, in the event that your Apple Watch Series 9 or Ultra 2 is close enough, the screen will show a general heading and distance to your iPhone, and the size of the circle increments to direct development in the right bearing.
10. Track down Climbing Trails
In watchOS 10, you can utilize the Guides application to track down climbing trails and find out about them, including subtleties like their name, length, most noteworthy and least heights, and the separation from your ongoing area to the closest passageway.
In the Guides application, look to the area you need to look, tap the pursuit button, then, at that point, enter "trails" into the info field. Close by trailheads will show up as green dabs that you can tap, and the name of a path shows up close to the lower part of the presentation. You can likewise turn the Computerized Crown to peruse close by trail results.
Read Also : How many times has Jennifer Hudson been married?